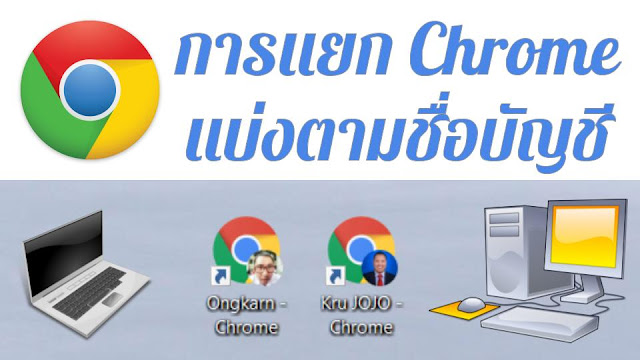บทความ
กำลังแสดงโพสต์ที่มีป้ายกำกับ Technology
วิธีเพิ่มฟอนต์ Sarabun ใน Google Docs และ การแปลงไฟล์เป็น PDF แบบไม่เสียรูป
- รับลิงก์
- X
- อีเมล
- แอปอื่นๆ
การแคปหน้าจอ (screenshot) คอมฯ Windows 10 อย่างไร
- รับลิงก์
- X
- อีเมล
- แอปอื่นๆ
Update! Google Meet 2021 บางสิ่งที่เพิ่มเข้ามา และบางสิ่งที่หายไป
- รับลิงก์
- X
- อีเมล
- แอปอื่นๆ
Mood Tracker ทำเองง่ายๆ สำหรับปี 2021ด้วย Google Sheets
- รับลิงก์
- X
- อีเมล
- แอปอื่นๆ
แนะนำการออกแบบ Google Forms เพื่อสร้างแบบทดสอบ และวิธีเก็บคะแนนนักเรียน สไตล์ครูโจโจ้
- รับลิงก์
- X
- อีเมล
- แอปอื่นๆ
การแยก Chrome แบ่งตามชื่อบัญชีเพื่อง่ายต่อการทำงานด้วย 8 ขั้นตอน
- รับลิงก์
- X
- อีเมล
- แอปอื่นๆ
Read Along แอปฝึกอ่านภาษาอังกฤษสำหรับเด็ก by Google
- รับลิงก์
- X
- อีเมล
- แอปอื่นๆ